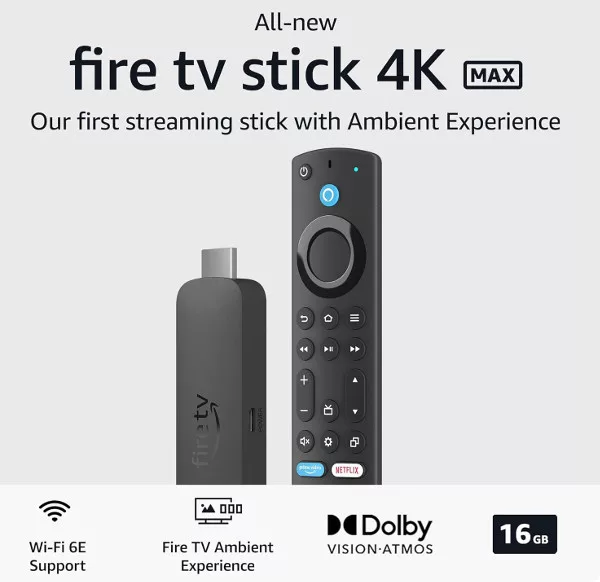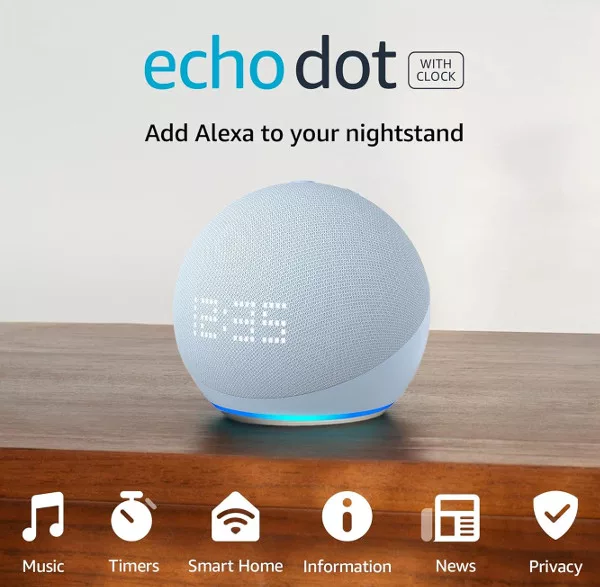You can link your supported calendar to your Alexa account, allowing you to manage or check it with voice commands. Supported calendars include Google Calendar, iCloud Calendar, and Microsoft Outlook Calendar.
Before You Connect Calendars
- Be aware that your linked calendar (and possibly email) accounts are stored in the Amazon Cloud to allow for features such as moving events, search events and sending emails.
- Anyone who has access to your Alexa devices will be able to ask about your email or calendar events (this problem goes away if you set up Voice Profiles).
- If either of these conditions worries you, then you might not want to link your calendars to Alexa.
Connecting Google Calendar to Alexa
Open the Alexa app on your phone and tap the menu button in the top-left corner. Select Settings and scroll down to Calendar.
On the next screen, tap the Google option and then tap Continue. Tap the Google account you want to link (if you have more than one) and see the permissions you are granting to Alexa (including the ability to see, share and delete all Google Calendars linked to this account).
If you are happy to continue, tap the Allow button. Alexa is now ready to use your Google Calendar to record events, give you updates on appointments, etc.
Go back to the Alexa app on your phone and you can now choose which of your Google Calendars to give Alexa access to.
Connecting your Google Calendar to Alexa also connects your Gmail account, so you can also use Alexa voice commands to check your emails.
Connecting iCloud Calendar to Alexa
Open the Alexa app on your phone and tap the menu button in the top-left corner. Select Settings and scroll down to Calendar.
On the next screen, tap the Apple option. If you don’t already have two-factor authentication set up on your Apple account, you will need to do so now.
To do this, on your iPhone, go to Settings > Password & Security, tap Turn On Two-factor Authentication, and follow the instructions on screen. Once this is done, go back to the Alexa app > Settings > Calendars > Apple, and tap Continue.
You now need to create an app-specific password for Alexa. In the Safari browser on your device, go to appleid.apple.com and sign in to your account. In the Security section, look for App-specific Passwords and click Generate Password. Save the password, and keep it close by.
Back in the alexa app, tap Continue. Sign in to your iCloud account with your username and the app-specific password you just created.
You can then select the iCloud Calendars which you want to connect to Alexa.
Alexa Calendar Commands
To find out about your upcoming events or calendar entries, say:
Alexa, when is my next event
Or
Alexa, what’s on my calendar
Or
Alexa, show me my calendar
If you want to be more specific, you can ask about events on a day or date:
Alexa, what’s on my calendar tomorrow after 1pm
Or
Alexa, show me my calendar for the 1st of May
To add an event to your linked calendar, you can say:
Alexa, add an event to my calendar
Alexa will then ask when and what you want to add. Alternatively, you can give Alexa all of the info in one go:
Alexa, add mum’s birthday to my calendar on the 10th of June
You can also edit or delete events on your calendar. For example, you could say:
Alexa, move my 2pm meeting tomorrow to 4pm
Or
Alexa, cancel all my events tomorrow
Disconnecting Your Calendars
If you change your mind and decide that you want to stop Alexa accessing your calendars, you can unlink them very easily.
Open the Alexa app and tap the menu button. Go into Settings and scroll down to calendars.
Tap the calendar to want to unlink, and then tap the “Unlink this <name> calendar”.