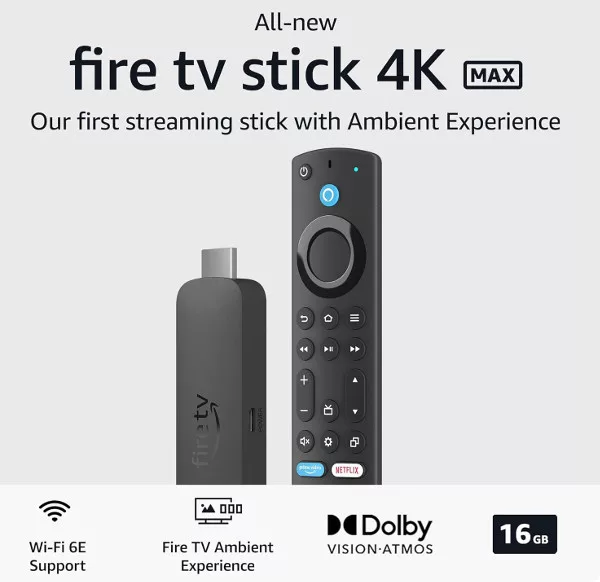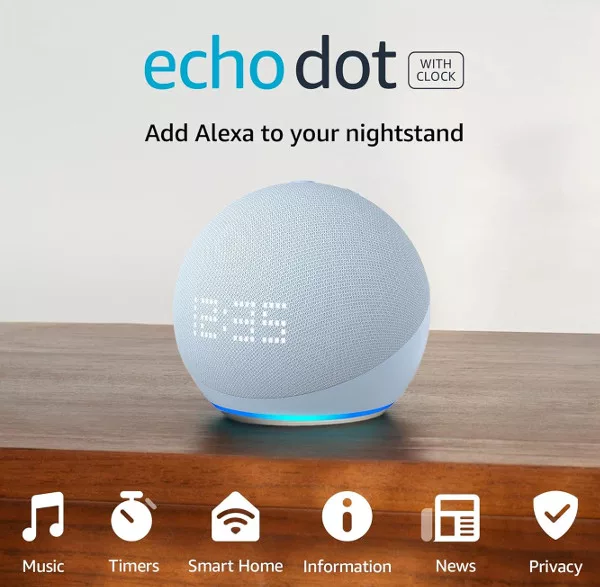As with most things Apple, the HomePod speaker has been made fairly easy to set up. As long as you have an iPhone or iPad running the right software, and with the Home app installed, the whole process should take you less than 5 minutes.
Setting Up Your Apple HomePod
Before you start setting up the HomePod speaker, make sure that you have the Home app and Apple Music app installed on your iPhone or ipad. You also need to make sure that the device is signed in to your iCloud and that iCloud Keychain is enabled.

Plug your HomePod in to the power and wait until you hear a chime and see a white light pulsing on the top of the speaker, meaning it is now in setup mode.
Unlock your iPhone or iPad and hold it next to the HomePod speaker. After a second or two you should see the speaker appear on screen with a button to Set Up. Tap this button and pick a room, enable Personal Requests and transfer settings to automatically set up access to your information on iCloud, home Wi-Fi network, Apple Music, etc.
If your device fails to automatically detect the HomePod, open the Home app on you iPhone or iPad and then tap the + button. Choose “Add Accessory” and then “I don’t have a code or cannot scan”. From the accessories list, choose the HomePod you have, tap “Set Up” and follow the instructions on screen.

If this is a second HomePod you’re setting up in the same room, you will see an option to use both speakers as a stereo pair.
To finish setup, you will need to centre the HomePod speaker in the viewfinder that appears on screen, which will complete the pairing. If, for soem reason, you cannot use your device camera, tap “Enter passcode manually” and you will hear Siri read out a 4-digit passcode. You can then enter this in the Home app to complete the pairing manually.
The HomePod will then take a few seconds to complete setup. When this is complete, Siri will greet you (through the speaker) and share a few ways to start using the HomePod.
To check that HomePod is set up properly, open the Home app and look for HomePod in the Home or Rooms tab.
HomePod Placement Tips
- Place you HomePod on a solid surface
- Make sure that it’s 6–12 inches away from any wall or corner
- Leave at least 6 inches of space all the way around it
HomePod senses where it’s placed, then automatically analyses the acoustics in the room, steering music in the optimal direction.
Troubleshooting HomePod Setup
If you see a blank white screen, or an error message code, when setting up your HomePod on the Home app, try the following to fix the problem.
Make sure your iOS or iPadOS device is updated to the latest version, and that both the Home app and the Apple Music app are installed and both updated.
Check your Wi-Fi connection. HomePod setup uses Wi-Fi, so make sure this is working properly. If you are using a personal hotspot, this can cause problems during setup. The HomePod won’t allow setup on public or subsciption networks, such as those found in some businesses, hotels, etc.
iCloud Keychain needs to be activated for connection to the HomePod to work. You can check this in Settings > [Name] > iCloud. Scroll down and check that Keychain is on. If it isn’t, tap Keychain and turn it on. If prompted, follow the steps to set up iCloud Keychain.
You may also need to have two-factor authentication enabled on your device. Go to Settings > [Name] > Password & Security. If two-factor authentication isn’t set up, select the option to enable it and follow the steps.