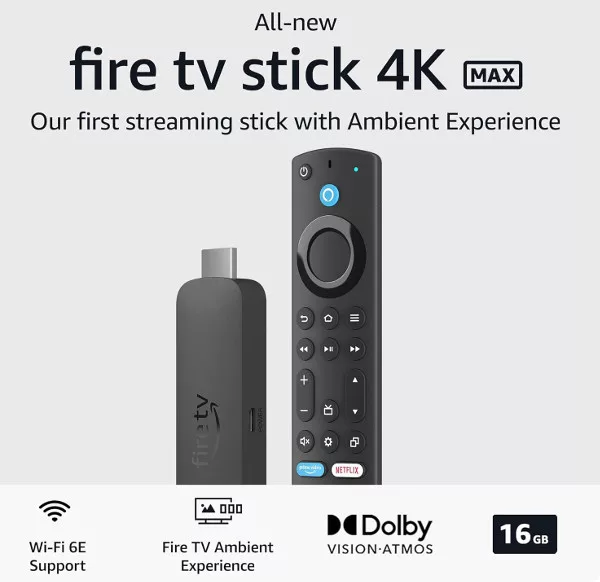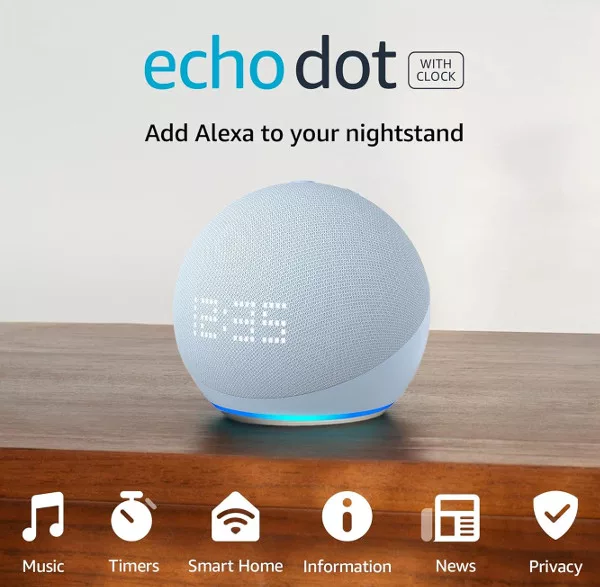Echo speakers are relatively cheap, especially the Echo Dot, so it is not unusual for there to be more than one device in a household. You can use multiple Echo speakers independently, of course, but if you want to, you can also link several speakers and use the multi-room feature to play the same audio from all devices at the same time.
You can use the Alexa account website to create a speaker group for multi-room, but it is easier to do in the Alexa app on mobile or tablet.
Linking Your Echo Devices
Open the Alexa app and tap the “Devices” tab at the bottom-right, then tap the + button at the top-right of the devices screen. If you already have all of the additional Echo devices added to the app, tap “Set Up Multi-room Music” and scroll down for the next step. If not, tap “Add device” and choose the Amazon Echo option. Follow the instructions to add the new device.
During the setup process, you will need to choose the Wi-Fi network that you want to connect the Echo to. Make sure that all devices you want in the group are connected to the same Wi-Fi network.
Once you see that the new device is online and connected, you can move on to the next step.
You may be asked during the setup of the new Echo whether you want to add it to a group. There are several group names set up already, but you can also create a new group and give it a custom name. At this point, you don’t need to add the Echo devices to a group to make multiroom work, but you can if you wish.
Repeat this process for all Echo speakers you have (and want to control from the same account). As new speakers are added in the Alexa app, they will automatically get access to any installed skills, and will be given sequential names (Echo1, Echo2, etc.) You can change the names by tapping on each in the Devices screen and choosing “Edit name”.

Positioning Your Echo Devices
Each Echo device added to the Alexa app will still operate individually, but as they are listening for your voice command, you need to make sure that they are placed far enough apart that when you are speaking to one, one of the others reacts. Unless you have a huge house, there shouldn’t be any problem having each Echo in a different room.
Set Up Echo Devices for Multi-room Music
In the Alexa app, tap the “Devices” tab and then the + button. From the menu, select “Set Up Multi-room Music”. You can choose a preset name, or you can give the multi-room group a custom name. Tap Next.
On the next page, select all of the Echo devices you want to add to the group. If any are greyed out, they are unavailable and you will need to check if they are set up properly. Tap Save to move on.
Alexa will then connect all of the selected devices into a multi-room group. You can now speak to one of the Echo’s to start playing audio in all locations, as long as you use the group name. For example, say:
Alexa, play <song name> on <Echo group name>
You can play music from Amazon Music, Prime Music, Apple Music, Spotify, Pandora, TuneIn and more. There are some limitations, such as the fact that you can’t connect to a Bluetooth speaker while streaming to Multi-room. You also can’t fast-forward or rewind music during Multi-room playback (we assume this is because it could mess with the syncing).
Device Unreachable During Multi-room Music Setup
When attempting to set up a Multi-Room Music group, Alexa gives a “Device Unreachable” error. Make sure that your Echo devices are:
- Powered on.
- Registered to the same Amazon account.
- Connected to the same Wi-Fi network.
- On the latest software build.
If the issue persists, restart your Echo device by unplugging the power cord and then plugging it back in.
Echo Devices Compatible with Multi-room
- Echo
- Echo (2nd gen)
- Echo (3rd gen)
- Echo Dot
- Echo Dot (2nd gen)
- Echo Dot (3rd gen)
- Echo Dot with Clock
- Echo Show
- Echo Show (2nd gen)
- Echo Show 5
- Echo Show 8
- Echo Plus
- Echo Plus (2nd gen)
- Echo Spot
- Fire TV Stick
- Echo Input
Stereo Pairing
If you have two similar Echo devices, such as two 3rd Gen Echo Dot’s, you can enable stereo pairing. To do this, tap the name of one of the speakers in the Devices screen, select Stereo Pair/Subwoofer, and then choose the device to pair with from the next screen. Follow the on screen instructions to complete the setup.
Setting a Preferred Speaker
If you have problems getting Multi-room Music to work, it is worth setting one of the Echo speakers as the Preferred Speaker (making sure the group name is easy to understand is also worth trying).
To set a Preferred Speaker, select the Devices tab in the Alexa app, select the group you created and choose “Set Preferred Speaker”.