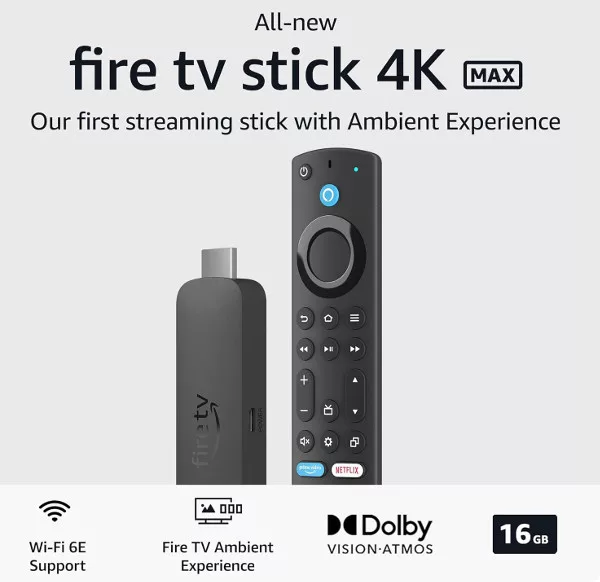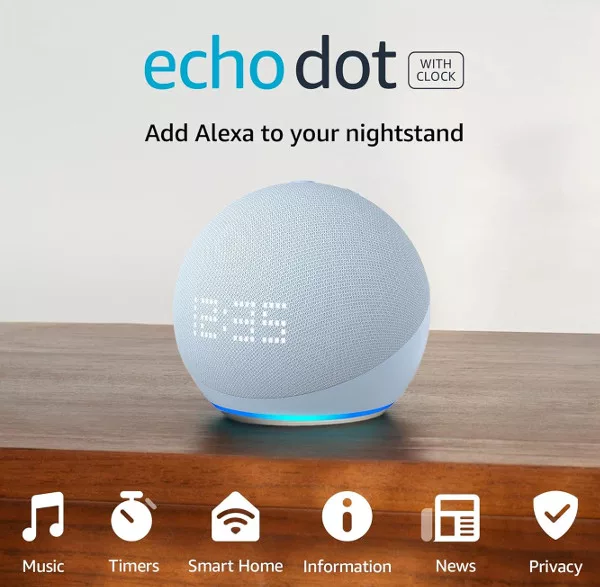Your Google Home or Nest speaker, combined with the Google Assistant, allows you to make calls to your contacts and businesses using just your voice. Calling is very simple (after learning a few voice commands), but you will need to make sure Google speaker is set up correctly to use this feature.
Enable Personal Results in Google Home
Many of the Google Home or Nest devices, such as speakers and smart displays, are designed to be accessed by several people in a household. If you are sharing a Google Home/Nest device but still want to be able to check email, make calls to your contacts, and more, you will need to enable Personal Results. Here’s how:
- On your Android phone or tablet, open the Google Home app.
- At the bottom, tap “Home” and then your device name.
- At the top right of the device screen, tap “Settings (gear icon).”
- Tap “Recognition and Sharing,” and turn “Personal Results” on.
Set Up Calling in the Google Home App
First, you need to sync your contacts to Google Home. Open the Google Home app on your phone and tap the profile picture in the top-right corner to see the settings menu. Check to ensure that the correct Google account is shown, and then tap “Manage your Google account.”
- Scroll the tabs across the top of the screen to find “People & sharing,” and then look for “Contact info from your devices.”
- Tap this and make sure that “Save contacts from your signed-in devices” is enabled.
- If you had to turn this on it can take a few seconds to sync your contacts.
- You can then close the Google Home app.

Making a Call on Google Nest Speakers
Now that you are set up, making the call is the easy part. All you need to know are the voice commands for calling:
Hey Google, call [contact name]
Or
Hey Google, call [phone number]
You can also combine the call command with another query, such as:
Hey Google, where is the nearest florist? <Google answers> Call them
To end a call you can use any of the following:
Ok Google, stop
Hey Google, disconnect
Ok Google, end the call
Ok Google, hang up
Manage Call Privacy on Google Speakers
You can choose if your phone number is displayed or hidden from those you call using Google Home/Nest. Open the Google Home app on your phone, and tap the settings button on the main screen. Under “Google Assistant services,” tap More Settings > Services > Voice and video calls > Mobile calling.
You will now see a screen showing “Your linked services.” Tap “Edit,” enter your phone number, and tap “Add.” You will receive an SMS message containing a code, which you will need to enter to verify your number.
If you want to hide your phone number, navigate back to this same screen and tap “Edit.” From the popup menu, choose “Use unlisted number.”
Can My Phone Ring Through Google Home?
You can’t make Google home act as your phone speaker, so if someone calls your cellphone, you won’t be able to hear the ringtone through your Google Home. You can, however, use your Google speaker to make your phone ring if, for example, you have misplaced it. You’ll need to have Find My Device enabled in your Google account settings.
To make your phone ring, say:
Hey Google, find my phone (or ring my phone)
Even if it’s set to Do not disturb mode, Google Assistant should then ring your phone.