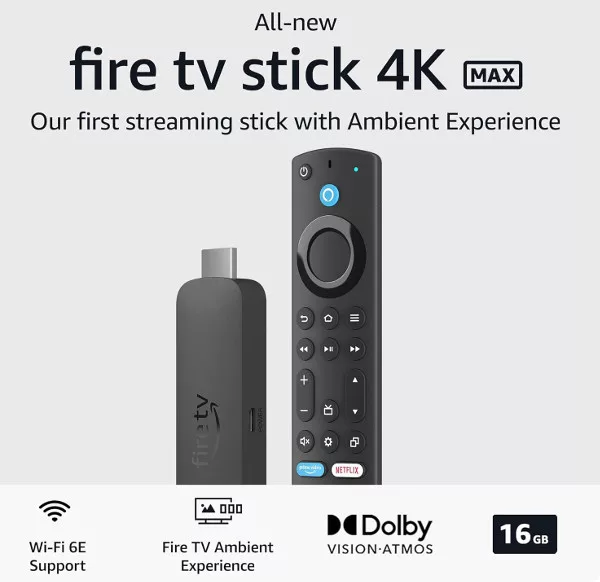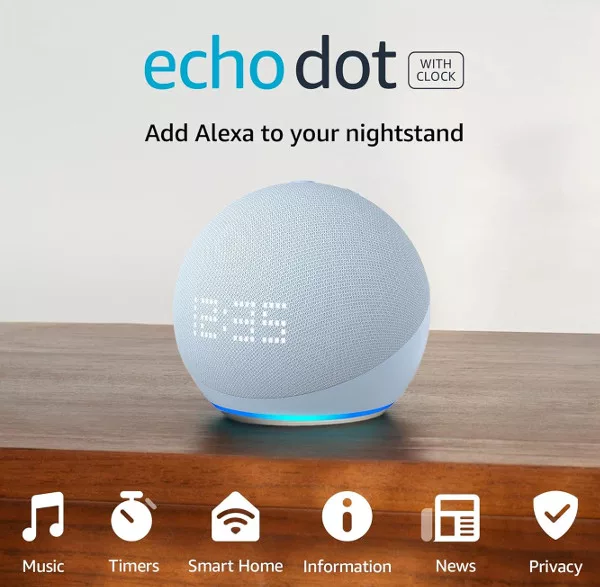Almost any audio you can listen to in the Chrome browser on your PC, can be cast to your Google Home or Google Nest smart speaker. Very useful if you can only access music on your laptop, but the built-in speakers are not very good. If you have a Google home/Nest display, you can even cast video from Chrome.
Before you Start
You can only cast to your Google speaker from the Chrome browser, so if you do not already have it installed on your PC, you will need to do so now. You will also need to make sure that your computer and your Google speaker are connected to the same Wi-Fi network.
Optional: To make casting easier in the future, it is a good idea to pin the Cast button to the Chrome toolbar. To do this:
Click on the Chrome menu button (top-right of the browser window), and then click “Cast”.
The Cast button will temporarily appear in the toolbar while Chrome asks you to define which device to cast to (there may not be any devices shown here yet).
With the popup panel open, right-click on the Cast button, and choose “Always show icon” from the action menu. The Cat button will now always be displayed in the Chrome toolbar.
Casting From Chrome to Your Google Speaker
There are several ways to begin casting from within Chrome. If you have set up the Cast button as above, you can simply click it and choose the Google speaker you want to share the audio with from the popup menu (if you don’t see the speaker you want to use, make sure it is set up properly and connected to the same Wi-Fi network).

Note: You can only cast from a webpage that has audio playing on it. If you tried casting from this page, for example, the speaker would not be available for selection.
If you did not set up the Cast button on the Chrome toolbar, you can simply click the Chrome menu button, choose Cast and then choose the speaker you want to share the audio with.
A final option is to simply right-click on the webpage where the audio is playing, and from the action menu, choose Cast and then choose the Google Home/Nest speaker you want to cast to.
Chrome Casting Voice Commands
You can control the audio playing from Chrome to your Google speaker using voice commands, but only in the most basic ways. Most of the media playback commands you can use with your Google speaker are not available in this situation.
To stop the audio playback on the Google speaker, say:
Hey Google, stop
To change the speaker playback volume, say:
Hey Google, turn it up/down