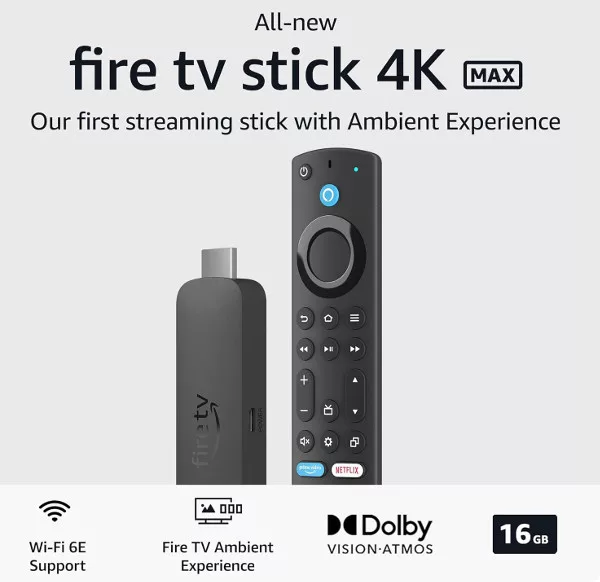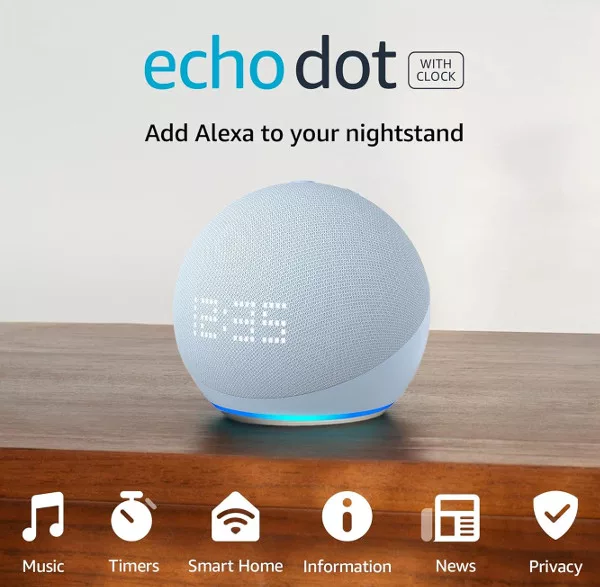Amazon Alexa not only lets you control music, news and alarms through your Echo speaker, but also lets you shop on Amazon using just your voice. To do this, you will need to make sure that you have your Amazon account set up properly, and may need to add extra information (such as payment details), but once you do, the actual process of Voice Purchasing is incredibly easy, especially for items you buy regularly.
Set Up Voice Purchasing
Before you can begin placing orders on Amazon with your voice, you need to make sure you have the following things in place:
- An Amazon account
- A valid payment method set up
- A device with access to Alexa
We will assume you already have an Alexa device and an Amazon account set up. If you haven’t ever added a payment method, or if you have not used your Amazon account for purchases recently, open Amazon on your phone or computer and check your account information. Voice Purchasing will use the default payment method set on your account. You can check this in Your Account > Your Payments. If you look at the Settings tab here, you will see your default payment method (it even says next to it “Your default preferences used for Alexa…”)
Assuming your account is all in order, with a default payment method set up, you can return to the Alexa app. Tap the menu button and then head in to Settings > Account Settings. Tap the Voice Purchasing option, where you will see the slider to turn the feature on and off. If it is off, turn it on, which will add a few more options to the screen. Immediately below the slider is a notice telling you that Voice Purchasing needs valid 1-click preferences set up. You can check this setting in your Amazon account, or simply click the link here and follow the instructions to set up 1click if you have not already.

Back to the Voice Purchasing settings, the next thing to consider is the Voice Code. This is an optional security feature, to stop anyone other than you (or anyone you give the code to) using Voice Purchasing on your account. Use the slider to activate the Voice Code and a new screen will open asking you to choose a 4-digit code. Do this and tap Save.
If you have set up a Voice Profile, you can choose to enable the Recognise Speakers option next. This means that if Alexa recognises your voice, you will not have to enter the Voice Code.
Shopping on Alexa with Voice Purchasing
Now you have everything set up, you can order things from Amazon using just your voice any time you want. Voice Purchasing is fairly simple but requires a certain set of commands. To begin, say:
Alexa, order <name of product>
Alexa will then tell you what has been added to your basket (assuming it could find the product). You can then say:
Buy it now
If you have more to add to your order, simply repeat the “order” command above for each item. When you are ready to complete the order, just say:
Alexa, checkout my basket
If you have recently ordered something (or if you order something from Amazon regularly), to order it again you can say:
Alexa, reorder coffee pods
If you make a mistake, or Alexa adds something to the basket you don’t want, you can say:
Alexa, remove the last item from my basket
Or
Alexa, clear my basket
If you buy something by mistake, and realise quickly, you can cancel the order by saying:
Alexa, cancel my order
Note: Some items, require completion using the Amazon app or on the Amazon website.
Having Problems with Voice Purchasing?
If Alexa is not completing a purchase, try these steps:
- Verify your Voice Purchasing settings in the Alexa app.
- Confirm that purchasing by voice is turned on in the Alexa app.
- Make sure that your Amazon account has a valid payment method and that your information is up to date.
- If you use a 4-digit voice code to confirm your purchases, make sure you’re using the right code.