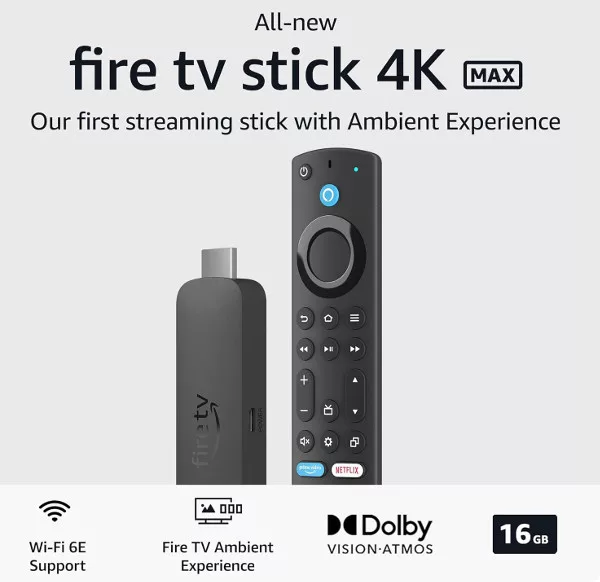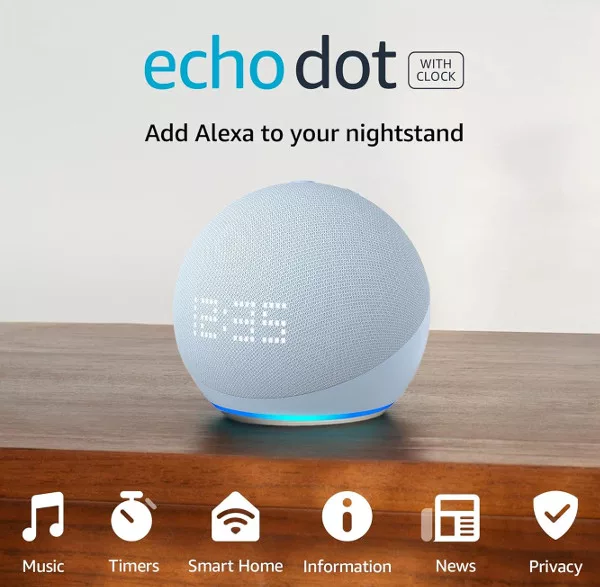Echo speakers, especially the Echo Dot, are cheap enough to have two or three placed around the house. Each can be used separately in the rooms they are in, playing music in one and providing recipes in another, but they can also be used as a sort of intercom with Drop In.
Enable Drop In
Before you can Drop In, you will need to enable the feature in the Alexa app.
Open the app on your phone or tablet and tap the “Devices” tab at the bottom of the main screen. Enter the “Echo & Alexa” section and select your device from those that are listed. You will now see settings for that device. Scroll down to and select “Communications”.
You will need to enable Communications, and then select “Drop In” and choose which permissions to enable or disable. If you allow permitted contacts, even people not in your house will be able to drop in (more on this below). For now, we suggest selecting “My Household” only. You will need to do this for each of the Echo devices connected to your account or in your home group.
Back in the communication screen, you can also enable Announcements. This feature allows you to make announcements through all of your connected Echo devices at once.
Drop In with Voice
Now that you have Drop In set up, you can activate it easily with a voice command. The person (or speaker) that you are dropping in on doesn’t need to do anything to hear your message.
To drop in on a specific device, say:
Alexa, drop in on <device name>
Device name means the specific name you have given to the Echo speaker (e.g. “Living Room Speaker”), not just “Echo Dot” or “Echo”. If you have not properly named your Echo devices in the Alexa app, you should do so now.
If you have made a device group, you can drop in on all of them by saying:
Alexa, drop in <device group name>
If you Drop In on a device group, only one device answers.
Drop In on your Contacts
Before you can Drop In on contacts on a different Amazon account (contacts outside of your house for example), you and your contact both need to enable and set up the feature, and give the other permission to Drop In.

Tap the Communication tab in the Alexa app, then tap Drop In and you will be prompted to open My Communication Settings. If you don’t see the prompt here, tap the Menu button > Contacts > My Communication Settings. In the permissions section you will see a slider to Allow Drop In. Slide this to On.
A message will appear, telling you:
When Drop In is enabled, you and your household members can instantly connect to your Echo devices for a video or voice conversation. Interactions with Alexa, and motion sensors on Echo Show, will be used to show a recently active indicator that lets household members know whether you are available.
What this means is that when someone tries to Drop In on you using the Alexa app, they will see an indicator (based on movement or recent Echo use) to show if you are nearby.
Now you need to give that access to individual contacts to be able to Drop In on you (and they will need to do the same to allow you to Drop In on them). This is obviously to stop anyone just dropping in randomly on anyone in their contacts list. Tap the Communicate tab again and then tap the contacts icon to see your contacts list. Tap the name of the contact you want to allow to Drop In, and use the slider to enable the feature. If the contact does not have an Echo device or Alexa account, the option will not be visible.
To drop in on one of your contacts, say:
Alexa, drop in on <contact name>
If the contact is not available, Alexa will ask if you want to leave a voice message. If you say yes, you will be prompted to record a short message. This will be displayed on the contacts Alexa as any other message, and when they ask to hear it, your recorded message will play.
Drop In with the Alexa App
To begin a Drop In from the Alexa app, tap the Drop In button at the top of the Communicate screen. A menu will pop up showing you available Echo devices on your network. Tap the name of the Echo you want to drop in on, and a dialling-style screen will appear. After a second, the app should connect to the echo and you can begin talking.

The Echo you connect to will alert anyone nearby with a chime, and a green spinning notification light. Unlike with a walkie talkie, you don’t need to press to talk, you just talk as if you are making a call.
To end the Drop In, simply tap the red End Call button on the Alexa app screen.
Receiving a Drop In
You don’t need to do anything to receive a Drop In, either from another speaker in your home, or one of your Alexa contacts. When you receive a Drop In, the light indicator on your Echo pulses green and you connect to your contact automatically.
If you use one of the Echo device with a screen (the Echo Show for example), you will also be able to see video of the room you drop in one. For privacy issues, the screen will be frosted for several seconds when you first drop in, to allow the other person to make themselves decent/move out of the way of the camera.
If you want to end a Drop In, you just need to say:
Alexa, hang up
If you are using an Echo device with a camera, you can turn this off while continuing the Drop In by saying:
Alexa, video off
Turn Drop In Off with Your Voice
Once Drop In is enabled, you can turn it on and off with voice commands. To turn Drop In off, say:
Alexa, disable drop in
To turn Drop In on again, say:
Alexa, drop in on Home