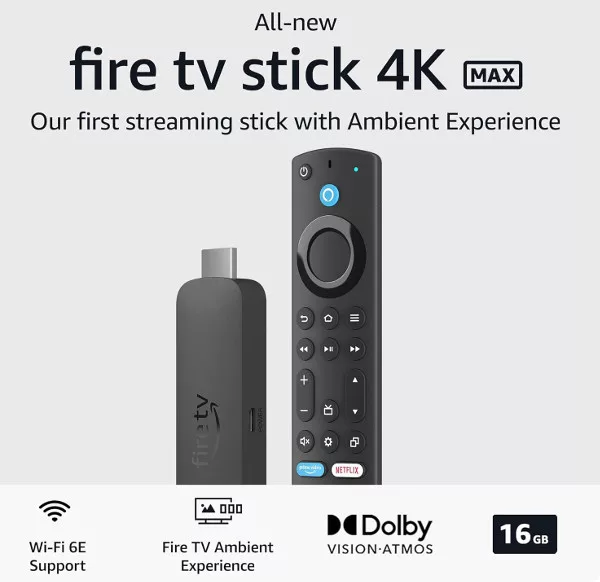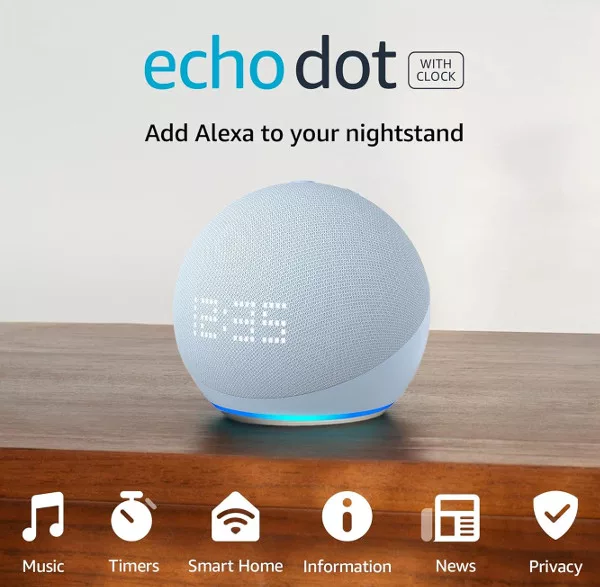You can group together almost any combination of Google Home-enabled devices, including Home speakers and displays, Google Nest, Chromcast and Chromecast Audio. Once in a speaker group, the devices can be set up to synchronise audio playback throughout your home. Here’s how to set up and manage a Google Home speaker group.
Compatible Google Devices
Google Home, Google Nest Mini (2nd gen), Google Home Mini (1st gen), Google Home Max and Google Nest displays, Chromecast, Chromecast Ultra, Chromecast Audio, TVs with Chromecast built-in and speakers with Chromecast built-in.
Creating an Audio Group
To create a speaker/audio group, you first need to ensure that all of the devices you want to add are connected to the same Wi-Fi network.
Open the Google home app on your phone or tablet and look for the + button in the top-left corner. Tap this and then select “Create speaker group”.
A list of your available devices should now be displayed on screen. Tap each one that you want to add to the speaker group and you will see a check mark appear next to each you select.
Tap “Next” and then give the speaker group a name to help you differentiate it from others you might create later and to allow you to access it with voice commands. Then tap “Save”.
If you need to add more devices to the group at a later date, open the Google Home app, tap the name of your speaker group and then tap the settings button (gear icon) > Choose devices.
Tap the name of each device you want to add to the group, putting a check mark next to their names. Tap “Next” to finish.
Controlling a Speaker Group
You can control playback through the speaker group using your voice or through the Google Home app on your phone or tablet. To control audio with your voice, say:
Hey Google, play relaxing music on <group name>
Or
Ok Google, play rock on <group name>
Once music has started playing, you can control it using the normal Google Home music commands:
Hey Google, volume 6
or
Hey Google, pause/resume/stop/next song
To control the audio in the speaker group using the Google Home app, open the app and tap the name of your speaker group. You will see information about the music currently playing, or that was played last. You can then use the controls on screen to play, pause, skip, etc.
Correcting Speaker Group Playback Delay
Occasionally, you might find that there is a delay in one or more speakrs in the speaker group, throwing the audio out of sync. You can usually fix this quite easily.
Play some music using the speaker group (see above) so that you can hear the changes straight away, and to help identify the speaker that has the delay, and then open the Google Home app if it isn’t already. You should always increase the group delay correction for the speaker that is playing last.
On the home screen of the app, tap the name of the device you need to correct, and then tap the setting icon. From the settings, look for “Group delay correction”. You should see the current delay shown here.
Try to position yourself equally between the speaker with the delay and another speaker, and adjust their volumes so that they are at the same level. Use the slider on screen (in Group delay correction) to adjust and correct the speaker’s delay.