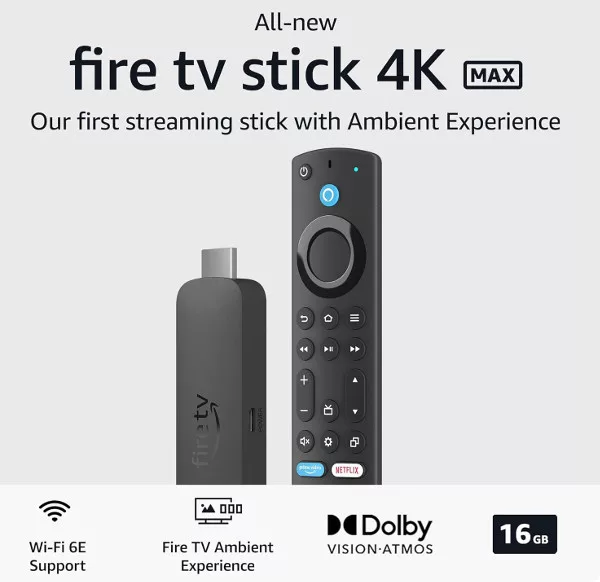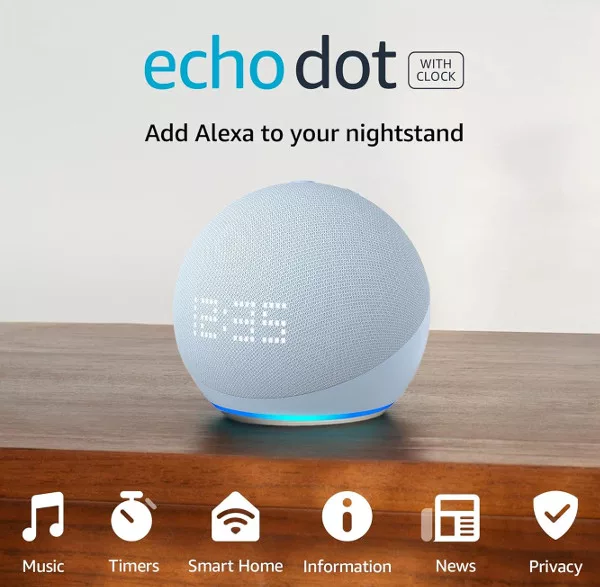Routines are perhaps one of the most useful of the automated tools Google Home puts at your fingertips. Routines are a set or group of related functions, such as an alarm, the news headlines and the weather report for your area, that are activated by a single Google Home command.
You can create routines for almost anything your Google Home speaker can do, but they are most useful for creating short cuts to your most used commands. We will take a look at different popular routines further down this guide, but for now, lets take a look at how to set up routines with Google Home.
Setting Up a Routine With Google Home
Before you set up your first routine, you will need to make sure that your Google Home speaker is set up and working, and that you have activated personalisation with Voice Match (if there are more people using the speaker than just yourself).
Open the Google Home app on your phone or tablet and make sure the correct Home account is selected (again, this only applies if more than just you use the speaker). You should see the name you gave your Home speaker displayed. Tap the the Routines button above the speaker name, and then tap “Manage routines”.

Ready-made Routines
There are several ready-made routines available from the start, covering many of the most common uses, from a Good Morning routine, to a Commuting to work routine. These can be edited to suit your needs, or you can create a brand new routine from scratch.
To edit a ready-made routine, tap the routine name and you will see the options screen. The screen is split into three section (as it will be when you create a new routine): When, Assistant will, and And then play.

When – This is where you add your command for the routine, the trigger that tells Google Home when to give you the information you chose. It could be a phrase like “Good morning” or “Tell me about my day” or something completely unique to you.
Assistant will – These are the main actions for the routine. They include things like “Tell me about the weather” and “Take phone off silent”. You can select one action, or several, and some of the actions will have further options, such as volume settings and location details. You can add actions not initially shown by tapping the “Add action” button. Here you can search for actions, or tap the “Browse popular actions” tab and choose from the ones there.
And then play – This is an optional action that occurs after the main actions have been completed. Perhaps you want some music to play while you have breakfast and get ready for work, or maybe you want to listen to a bit of an audio book. If you don’t want to hear anything after the main actions, you can just choose “Nothing” here.
Tap the “Save button when you finish setting up your routine.
Create a New Routine
The process for creating a new routine is almost identical to editing a ready-made routine, shown above. The main difference you will see (apart from the three sections being empty), is that you can also choose an optional time for the routine to be activated. This isn’t set on any of the ready-made routines.
Note: If you set a time and date activation, the routine can still be activated with your chosen voice command.
Add your When, Assistant will and And then play options to your new routine, and then tap “Save”. Your new routine will be named after the voice command you chose for it (e.g. “Wake me up”) and will be displayed on the routines screen in a new section called “Custom”.

Play Routines On…
Routines can be set to play on your phone (or tablet), or on any of the Google Home speakers connected to your Home account. To choose where your routines are played, tap the “Routines” button on the main screen of Google Home and then tap “Edit” next to “Play routines on:”. You will see all available devices listed.
Deleting Routines
You can delete any custom routines if you no longer need them. Open the routine management screen and tap the name of the custom routine you want to delete. At the top of the information/options screen for the routine, you will see a trash icon. Tap this to delete the routine.
You cannot delete ready-made routines, but you can customise them to be completely different to how they are initially set up.